Remote Desktop Sessions: When, Why, and How to Work Remotely
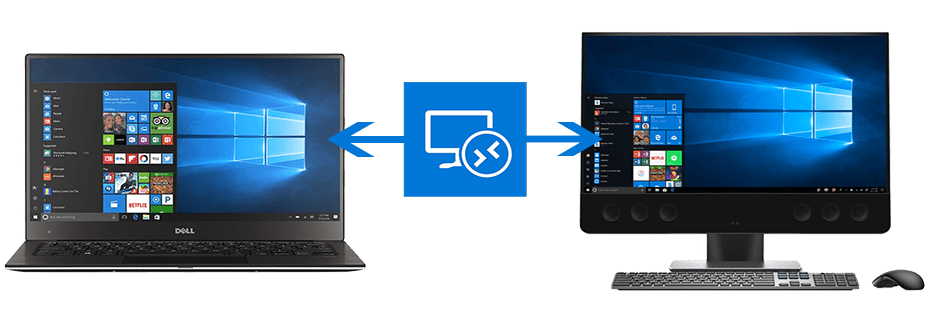
When your employees need to work from home or another office, they will need access to their files and software. Instead of buying a separate laptop, employees can simply use Windows Remote Desktop to connect remotely from a home machine.
Why would you want to use Remote Desktop?
Windows Remote Desktop is great for working while you’re away from the office. The best thing about Remote Desktop is that you can still access all your files and accounts because you are controlling your office computer. Remote Desktop allows employees to be more flexible, while keeping their workflow nearly unchanged.
How to Configure Remote Desktop to Connect to Your Work PC
(B) Remote Desktop must be enabled
(C) you must have a connection to the remote computer
(D) you must have permission to connect remotely (which can be granted by an Admin).
1. Open System by clicking the Start button , right-clicking Computer, and then clicking Properties.
2. Click Remote settings. You may be prompted for an administrator password. Under Remote Desktop, select one of the three options.
3. Click Select Users.
3a. If you’re an administrator on the computer, your current user account will automatically be added to the list of remote users and you can skip the next two steps.
4. In the Remote Desktop Users dialog box, click Add.
5. Next you’ll see the Select Users or Groups dialog box. From here, you can do the following:
6. Type the name of the user that you want to add in the field that says “Enter the object names to select“, and then click OK.
7. You should see the new name displayed in the list of users in the Remote Desktop Users dialog box. Click OK. Click OK again to exit.
1. On the device you want to connect to, select Start and the click the Settings icon on the left.
2. Select the System group followed by the Remote Desktop item.
3. Use the slider to enable Remote Desktop.
4. As needed, add users who can connect remotely by clicking Select users that can remotely access this PC. (Members of the Administrators group automatically have access.)
5. Make note of the name of this PC under How to connect to this PC.
You can’t connect to a computer that’s asleep or hibernating, so make sure the settings for sleep and hibernation on the remote computer are set to Never. You can find your sleep settings by typing “Sleep” into your search bar.
How to Connect Remotely to Your Office PC
Be sure to first connect through your VPN, if you have one available (we definitely suggest using a VPN).
1. Launch “Remote Desktop Connection” from the start menu (you can also search for it by typing “Remote” into your computer’s search bar). From here, enter the computer’s name that you set up earlier.
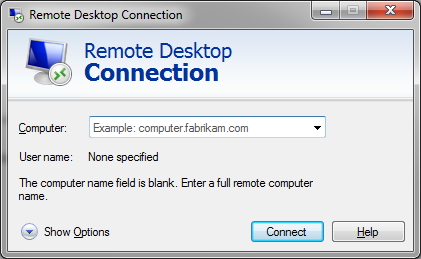
2. Click Connect. You’ll need to enter the Remote PC’s password once you connect.
Disconnecting from Your Remote Session
It is important when you are remoting into the system to “Log off” or “Sign out” the same as you do when you’re in the office. Closing (or disconnecting) the Remote Desktop window will keep your session active. Bonus tip: If you are with a Managed Service Provider, be sure to Log Off when needed so that important patches can be implemented successfully.
Disconnect / Close RDP – Leaves the session running on the remote computer or server. Any applications or open files running within the session will be keep running. You can reconnect to the remote computer or server and resume the session.
Log off / Sign out – Ends the session running on the remote computer or server. Any applications running within the session will be closed and unsaved changes made to open files will be lost. A new session is created the next time you log onto the remote computer or server.
Windows 7 – Click on the Start Menu, then click on the arrow icon next to Shut down and click Log off.
Windows 10 – Click on the Start Menu, then click on the user icon at the top left and click Sign out.
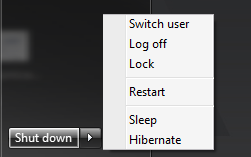
Have you been able to use Remote Desktop Connection? Let us know in the comments if you have any questions!
