How to Transfer Files From OneDrive to Google Drive

Fast Facts
- Microsoft 365 and Google Workspace are the two biggest corporate email providers. Both come equipped with lots of storage features. For instance, Microsoft provides OneDrive and Google has Google Drive. Both are cloud based apps that act like document repositories.
- OneDrive is a software tool used to host files for an organization. The organization’s associates can share files and folders, work on documents, or collaborate with each other. OneDrive comes with the Microsoft Suite.
- Google Drive is a cloud & software based utility that allows end users to store data in their own personal Google Drive. You can collaborate with others as needed and work in real time within specific documents.
Why Move Files From OneDrive To Google Drive?
If a company performed an email migration from Microsoft 365 to Google Workspace, chances are the organization utilized OneDrive for storage and sharing capacity. The tutorial will provide a couple of different solutions to move data from Microsoft OneDrive to Google Drive. Depending on your comfort level, one method may be more beneficial than the other.
To transfer files from OneDrive to Google Drive, finding the solution you’re most comfortable with will bring twice the results with half the effort. Read on to learn what method of preference you’d like to use for the transfer to help you achieve migration success.
How to Move Files From Microsoft OneDrive to Google Drive
Method One: Download from OneDrive & Upload to Google Drive
Head to the OneDrive website.
Before downloading an entire folder, confirm no other folders are nested within the one you intend to download. Not confirming nested folders may cause import issues.
Select all of the data you want to move from the OneDrive account to the Google Drive. Simply click on the folder(s) or file(s) to download and then click in the top toolbar to download the data.

Depending on the size of the data and one’s internet connection, the download time may vary. Best advice is to download a little at a time. Keep these files organized on the desktop and move the files and folders a little at a time.
Log into Google Drive website to upload the data you downloaded from OneDrive.
Once logged in click on the My Drive drop down and choose Upload folder.
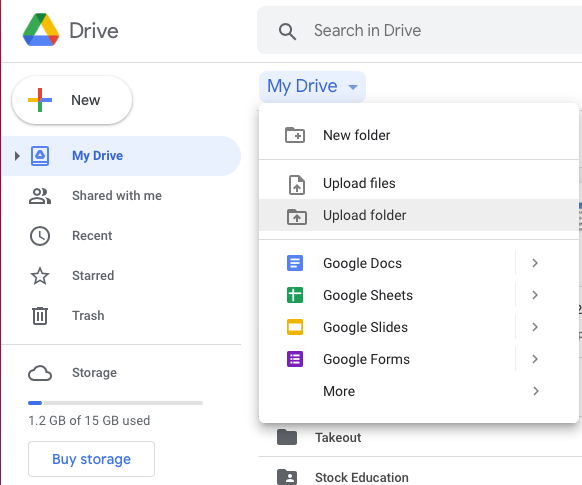
In fact you will be able to upload a single folder or multiple folders at a time. The size of the folder(s) you upload will dictate the upload time. To emphasize, if you have gigabytes (GB) of folders we recommend you upload one or two folders (depending on size) at a time. Additionally if you have a small amount of folders you will be able to upload them in one shot.
Internet speed at the source PC will determine how much time the folder uploads will take.
Method Two: Move from OneDrive (locally) to Google Drive (locally)
A second method consists of downloading the OneDrive and Google Drive client to the PC and physically moving the folders from one cloud drive to the other.
Download the OneDrive application from Microsoft if you do not have the software installed locally. You can download Google Drive for either macOS or Windows.
The process of moving the folders / files from one cloud drive to the other is simply dragging the data from one to the other.
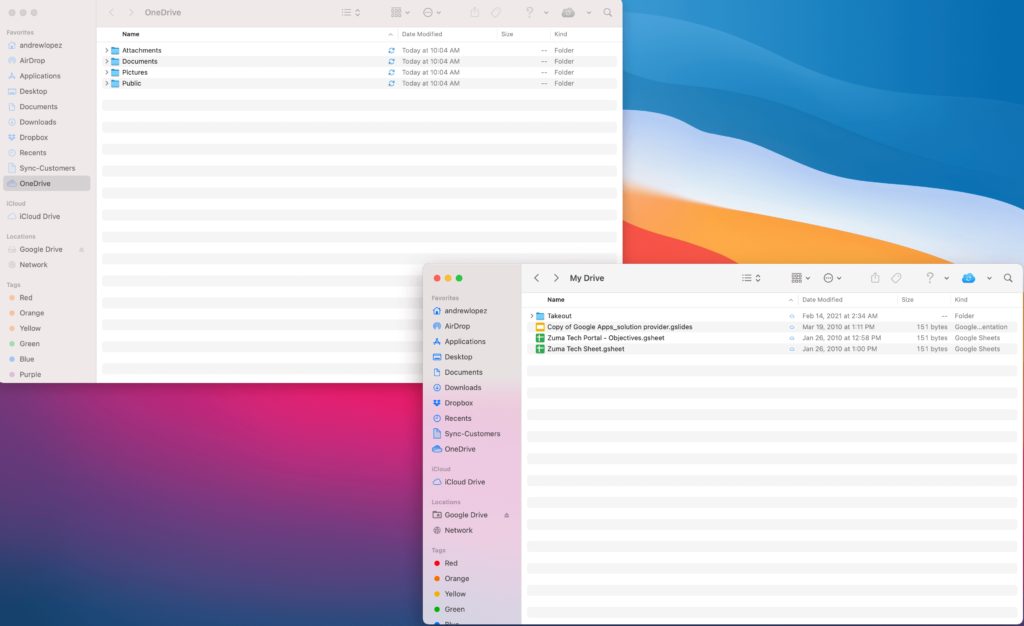
Drag and drop the data you’d like to move from OneDrive to Google Drive in the respective cloud drive. In the event a lot of data will be migrated, highly recommend dragging a subset of data instead of all folders at once.
Bonus Tip: Moving Data from Google Drive (Personal) to Google Drive (Business)
Sometimes data may end up in a personal Google Drive. The great news is we’ll be able to move the data from the personal drive to the business drive.
You’ll be able to determine which way the data will be moved. For instance, you can log into the Google Drive business account and upload the Google Drive personal data or vice versa.
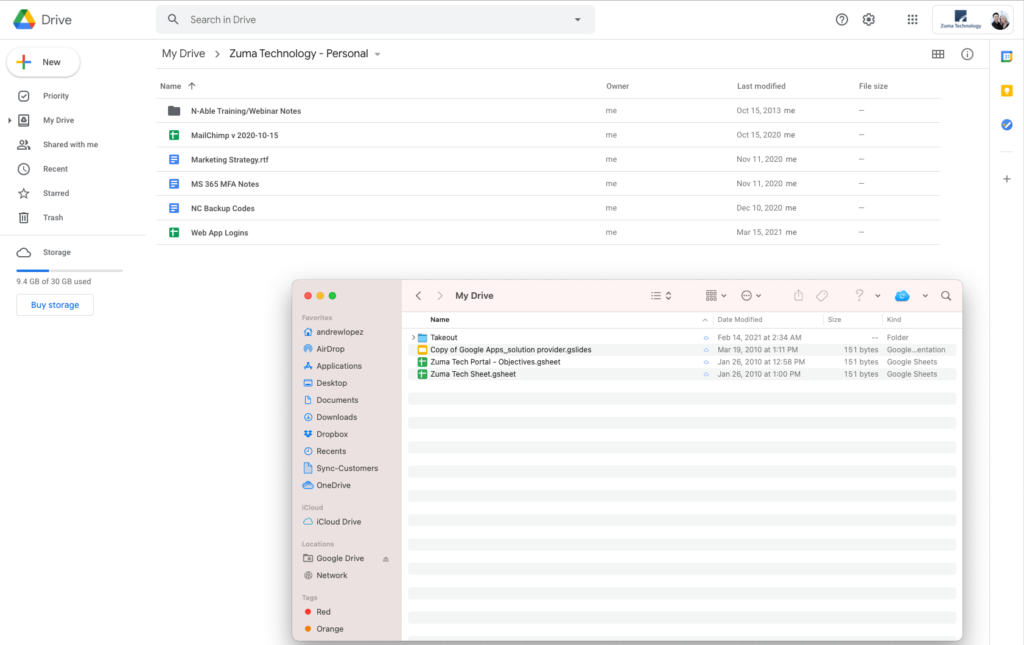
All you need to perform is move the data from the personal drive to the business by dragging the folder(s) to the web interface or clicking on the + New button and selecting Folder upload.
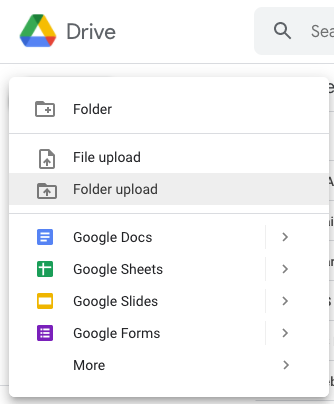
Another method consists of sharing a personal Google Drive’s data with the business Google Drive account. You’ll click on the folders / files that will migrate from the personal to the business Google Drive and click Share. To share a specific folder click on the folders small triangle, click Share, and assign the folder to your Business email address. Right clicking on the folder and clicking on Share is another option.
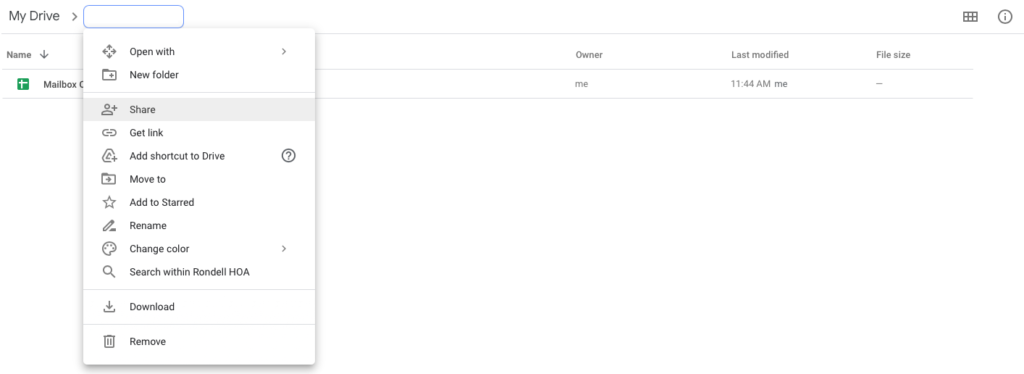
Type the business email address to share the designated folder or file. After the business email receives the invitation click on accepting the invite and begin moving the data from Shared with me to your My Drive area.
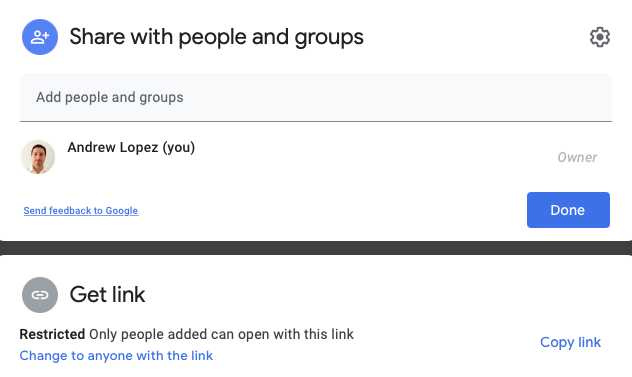
The data move will depend on how many files and folders are being moved. The more data the longer the move.
Files Located Outside of Google Drive & OneDrive
In the event that files and folders are located outside of these two cloud drives the best bet is to download the data to your computer. For example if you have data located on Dropbox, Box, or another cloud based repository, download the data and upload the data to Google Drive.
To Summarize
Ultimately the goal is to move your data from one cloud based repository to another. Similarly the sequence of moving from OneDrive to Google Drive is simple no matter the method you’re comfortable with.
